これまで、KaggleはMacBookAirやGoogleClaboratoryでやっていたのですが、
ディスク容量が足りなかったり、処理も遅かったので思い切って
GPU付きのLinuxPCを購入しました。
Windowsにするか、Linuxにするか最後まで迷いました。
Linuxは全然使ったことがないから、マウスが使えないのかなとか、
ブラウザが特殊なのかとか 全然わからないし、疑問だらけでこわいじゃないですか。
でも、買ってみたら、マウスも使えるし、ブラウザもChromeやFirefoxが使えるし全然大丈夫でした。
これは、多分買う機種によるんでしょうね。
私が買ったPCは、UbuntuデスクトップやFirefoxなどが予め入っていて、買って電源をつけた状況で次の写真のようなデスクトップの感じでした。
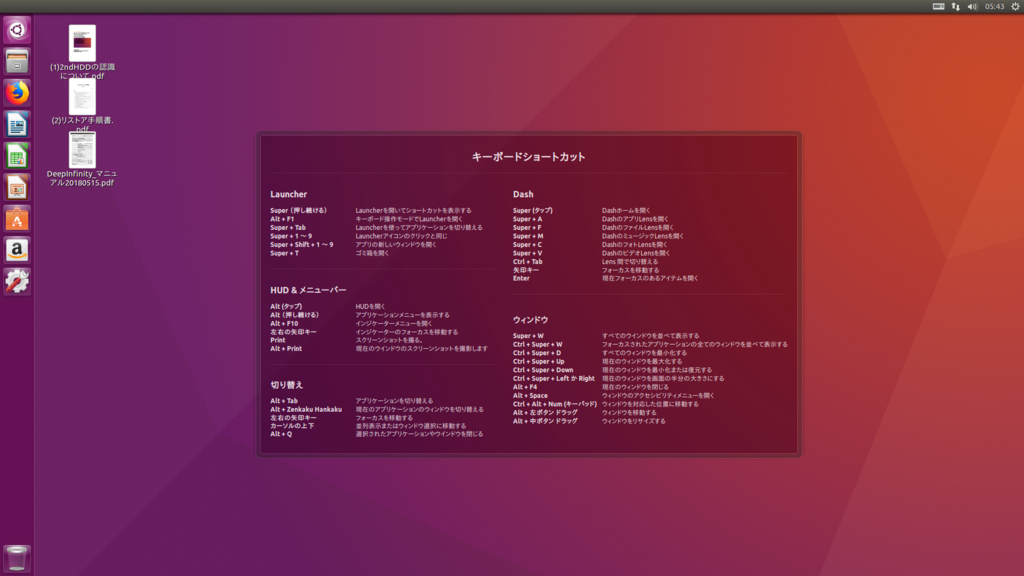
ショートカットが最初の画面に表示されていたり、Firefoxが左のランチャーに入っていたりで
とても安心しましたし、ショートカットを記録するために、即PrintScreenボタンを押しました。
以下もう少し詳細に買ったPCや使ってみての感想などを書いてみます。
買ったPC
パソコン工房 さんで、左側の下のほうにある、ディープラーニング用というパソコンから選んで買いました。
主なスペックと価格は以下のとおりです。
- 型番:DEEP-M037-i7-XNR
- 価格:337,500
- OS:Ubunts 16.04LTS
- CPU:Corei7-8700
- メモリ:16GBx4
- HDD:2TB
- GPU:GTX 1080Ti
基本構成は、次の写真のようにメモリが16GBなのですが、64GBくらいあれば当面は困らないかなーと思い、グレードアップしています。
このグレードアップで[+62,980円]です。

その他に、HDを2TBにして、ケースファンを一番高いのにして(+2,680円)、トータルで337,500円。
家電量販店のPCや、他のサイトを見ましたが、まぁまぁ良いスペックのが買えたのでないでしょうか。
使い勝手
Kaggle用にAnacondaを入れて、ソースコードエディタとしてVisualStudioCodeを入れてしまえば、だいたいMacの頃と同じ使い勝手で動くのでとても便利ですよね。
現在開催中のコンペである、Home Credi Default Riskコンペで使用していますが、さくさく動いてくれてとてもやりやすいです。
LightGBMでの学習、gpu使うようにすると、学習時間が約1/6になった。
— カレーちゃん(Kaggleを攻略します (@currypurin) 2018年7月24日
こんなに高速化するとは思いませんでした。device = 'gpu' にしておこうと思います。
上のツイートのように、LightGBMもGPUで軽快に動きます。
なお、このLightGBMの学習時間が1/6になったのはたまたまのようで、GPUをしてもほとんど早くなりませんでした。
まだ、画像データやディープラーニングは扱っていないので、その際にどれくらいの使い勝手かはまた後日書きます。
感想
とりあえず、自分が満足できる性能のPCを買えたので、あとはKaggleをやるだけという感じです。
長くなったので、PCを買って初めに行った設定などは別記事で書きます。
